


Introductionページに戻る English ver
|
|
| ||||||||
|
| ||||||||
|
||||||||
| ||||||||
| ||||||||
| ||||||||
PPTouchのシステムへのご意見ご要望は下記メールアドレスまでご連絡ください。 関西学院大学 理工学部 人間システム工学科 山本研究室 PPTouch担当 
|



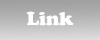

Introductionページに戻る English ver
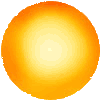
PPTouchの使用方法
(1).PCに以下のリンクからzipをダウンロードして解凍してください。
(Zipのダウンロード・解凍方法はヘルプを参照してください。)
ダウンロードはこちら
(2).PPTouchのシステムをインストールしたiPhoneまたはiPod TouchをPCと同一のWi-Fiネットワーク(無線LAN)に接続してください。
(同一のネットワーク(無線LAN)に接続する方法はヘルプを参照してください。)
(3).(1)で解凍したフォルダ内にあるPPTouch.exeを起動してください。
PPTouch.exeを初めて起動した際に、ファイアウォールの許可を求められる場合がございます。
許可の設定・変更の方法はヘルプを参照してください。
(4).アプリケーションファイルの起動後,プレゼンテーションで使用するPowerPointを選択してください。
(5).(4)の選択後にスライドショーが起動した後,iPod側のPPTouchを起動してモードを選択してください。
(モードは下記のモード紹介を参照して選択してください。)
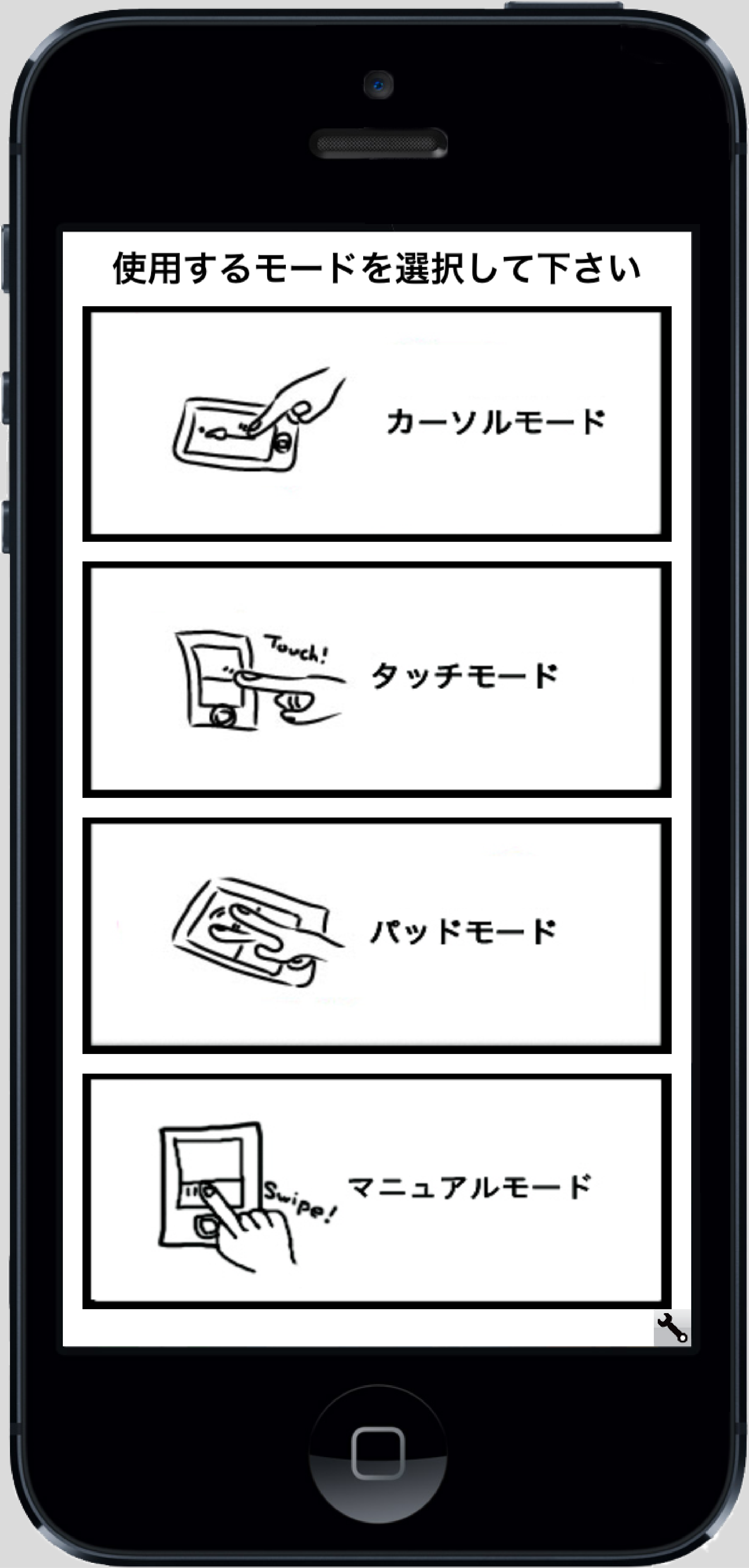
(5).PPTouchのモード選択後,iPod画面の左下にある接続開始を押してください。
(「接続相手を探しています」という文字が「接続中」に変わり,バーがMAXまでいくと接続成功です。)
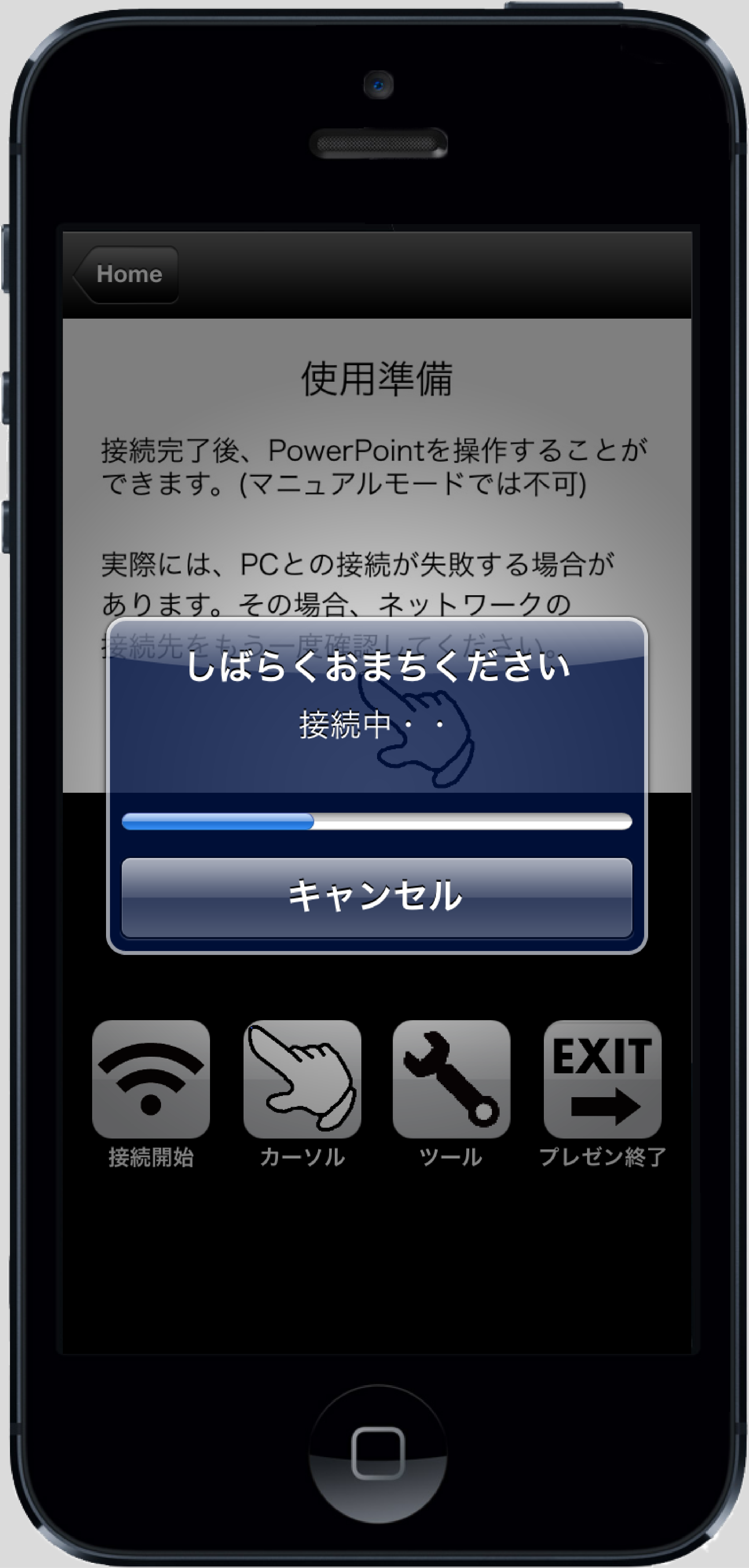
(「接続相手を探しています」という文字が「接続中」に変わらない場合は上記の設定を誤った可能性がありますので、ヘルプを参照してください。)
(6).接続後はPPTouchを使用して自由にプレゼンテーションを行ってください。
(下記の機能紹介で各機能を紹介しています。)
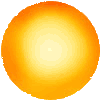
PPTouchのモード紹介
・カーソルモード
デバイス画面上にスクリーンに表示されているスライドと同じスライドか表示されており、手元に表示されたカーソルを動かすことでスクリーン上に映し出されたカーソルを操作できる。手元で自分がポインティングしている箇所を把握できる。
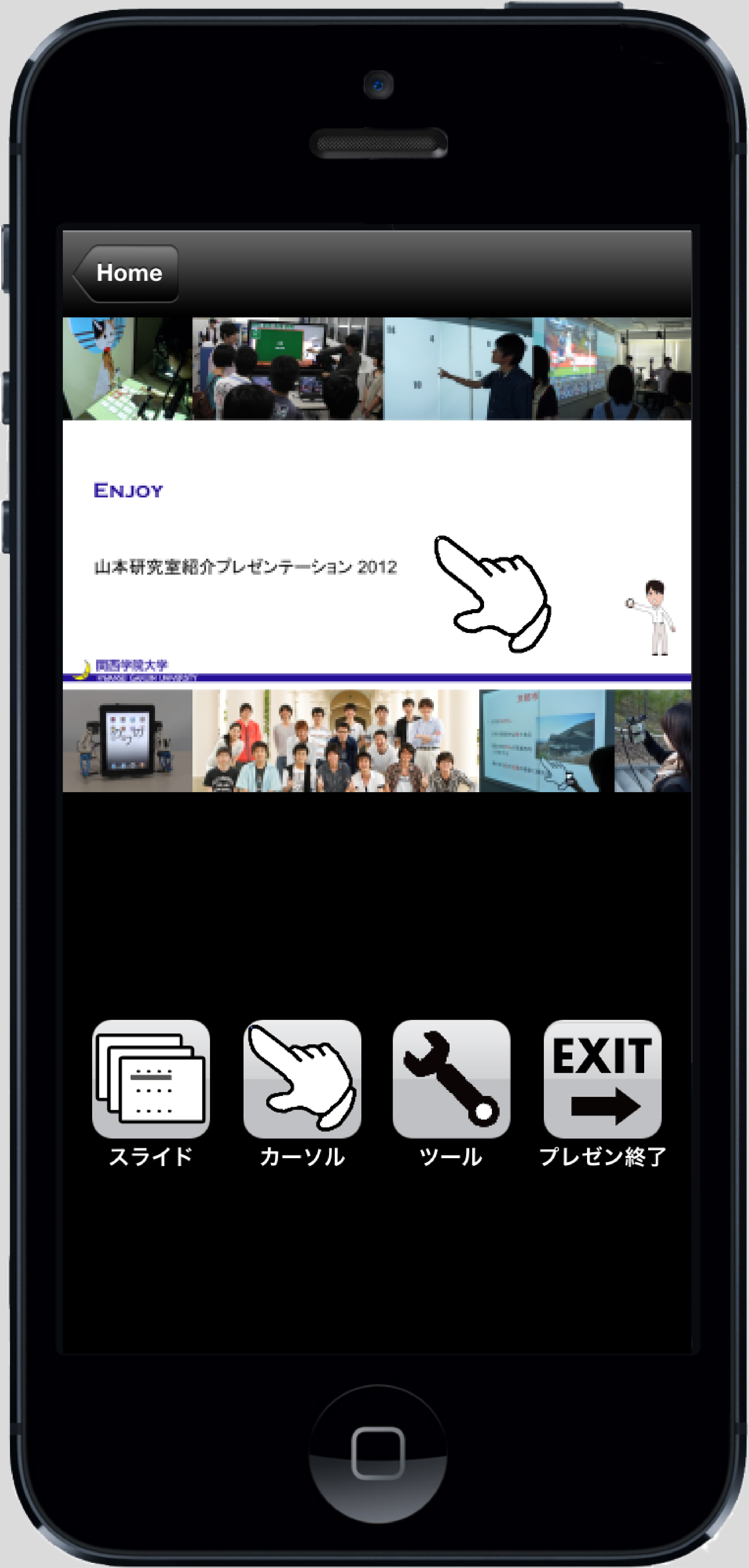
・タッチモード
デバイス画面上にスクリーンに表示されているスライドと同じスライドか表示されており、ポインティングしたい箇所に合わせてデバイス上のスライドをタッチすることでスクリーン上のカーソルを操作することができる。
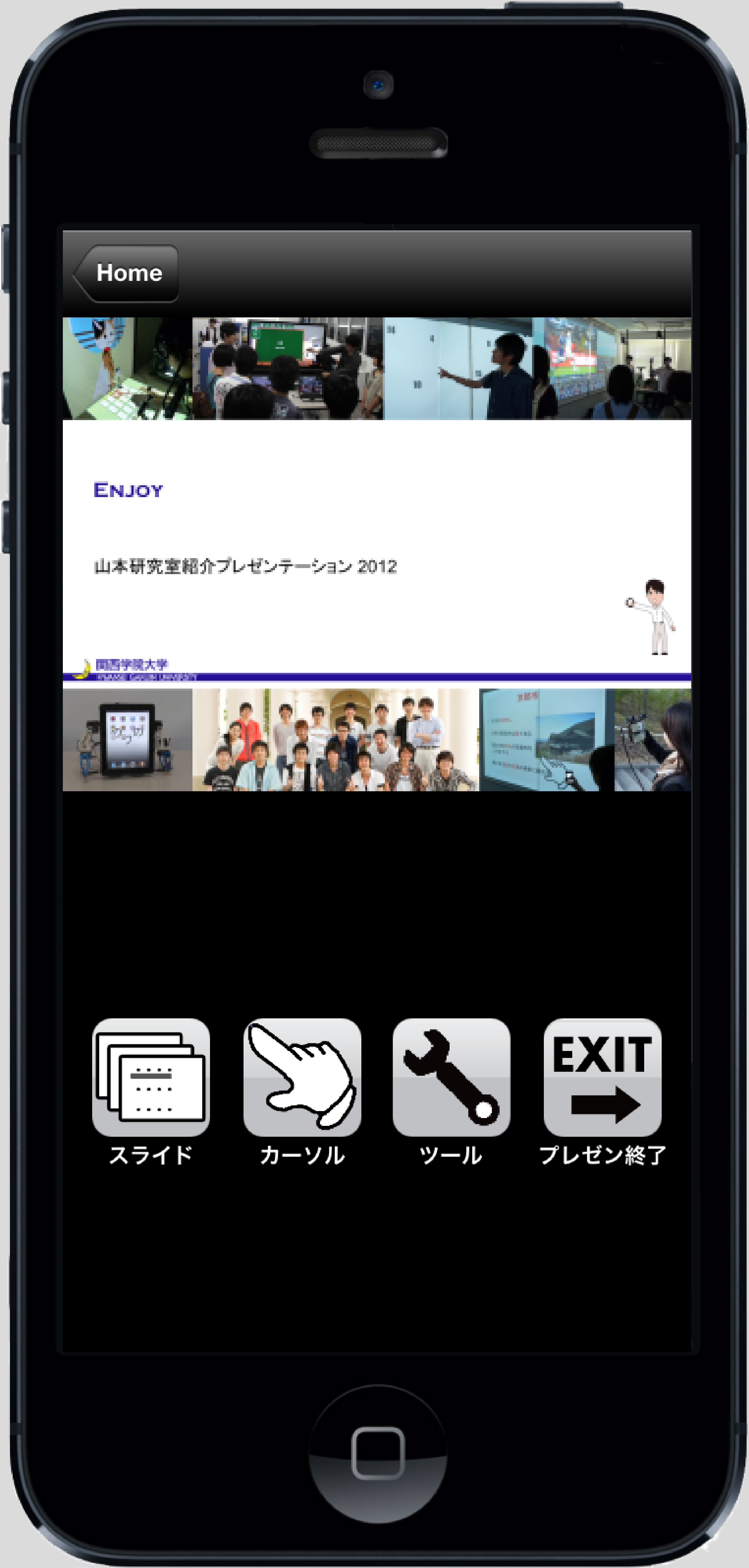
・パッドモード
デバイス上にスライドは表示されておらず、灰色の画面が表示されている。この灰色の部分はノートPCに用いられているタッチパッドと同じ操作が可能であり、普段から慣れている操作を機器によって動きが制限されることなく使用することが可能である。
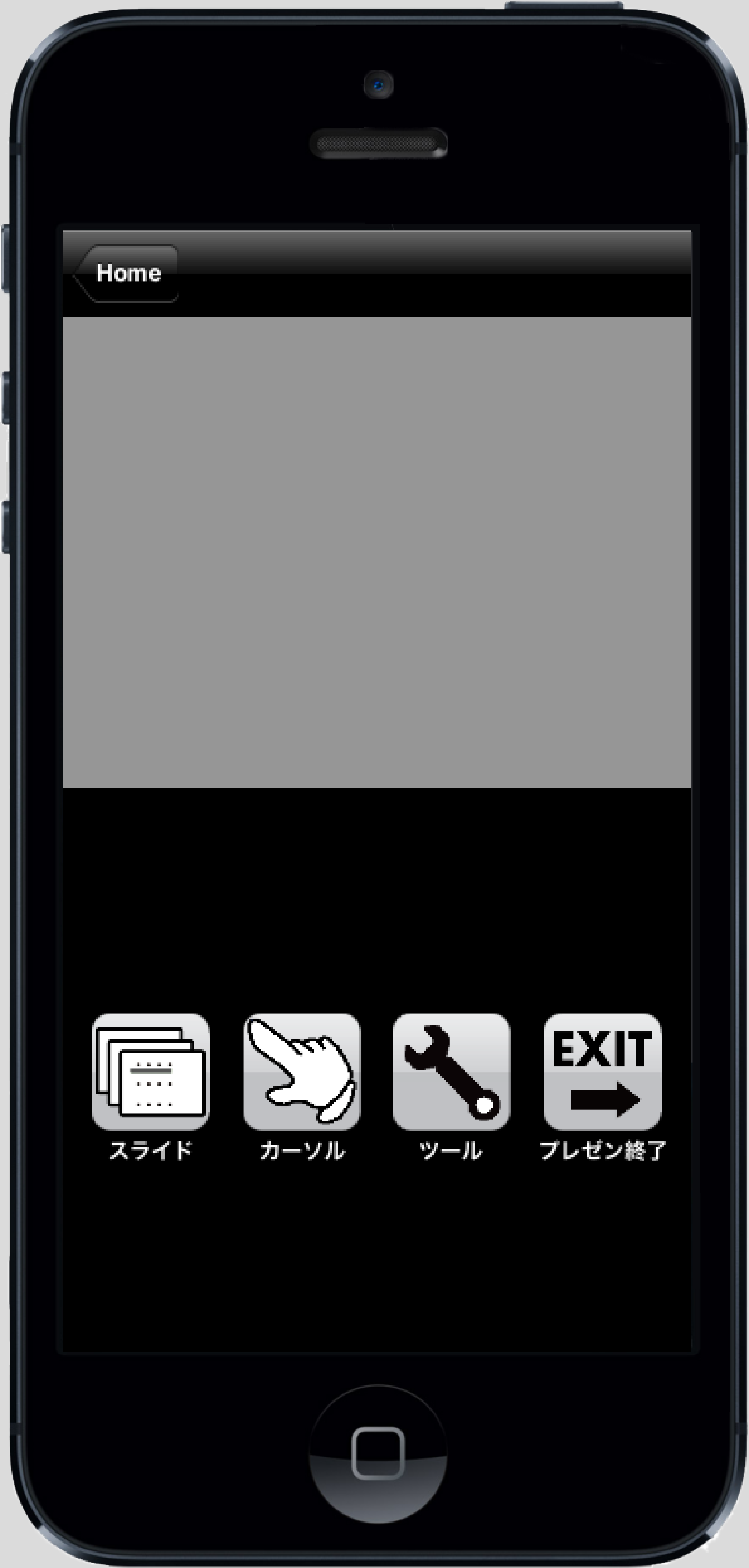
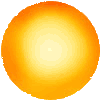
PPTouchの機能紹介
・プレゼンテーションソフト操作
操作デバイスに表示されたPowerPoint操作のインタフェースをタッチしてなぞることによって、スライドを切り替える。
なぞる方向を判別し、左方向へなぞる動きならば前のスライドへ、右方向へなぞる入力であれば次のスライドへと切り替える(下記図参照)。
また,スライドをダブルタップすることでカーソルが現在ある個所でクリック動作を行うことが出来ます。

・スライド選択パレット
スライド選択パレットには通常画面においてスライドの転送を行った後、スライドボタンを選択すると移行する。
配置しているダイアルで移動したいページを選択して、ページ移動のボタンを押すことで選択したページにPowerPointを切り替えることが出来る。
スライド選択パレットのダイヤルを回すと、パレット横に配置したスライド画面が対応したページのスライドを表示する。

・ツールパレット
ツールパレットには通常画面においてツールボタンを押すと移行する。
カーソルサイズのバーはスクリーンに表示しているカーソルの大きさを変更できる。
線引きはタッチした個所に線を引くモードを起動できる。
(ボタンを押した後、タッチするだけで線を引ける。もう一度ツールボタンを押すと線クリアと線引きモード解除が出現する。線クリアだけでは線引きモードが解除されず、線引きモード解除だけでは線は消えないので注意。)
再転送はスライドがうまく表示されなかったときに押してください.もう一度そのスライドだけ転送し直します。
(何回行っても転送が上手くいかない場合は環境が転送するのに適していない場合があります.転送が上手く行えてない場合でもプレゼンテーション操作は行えます。)
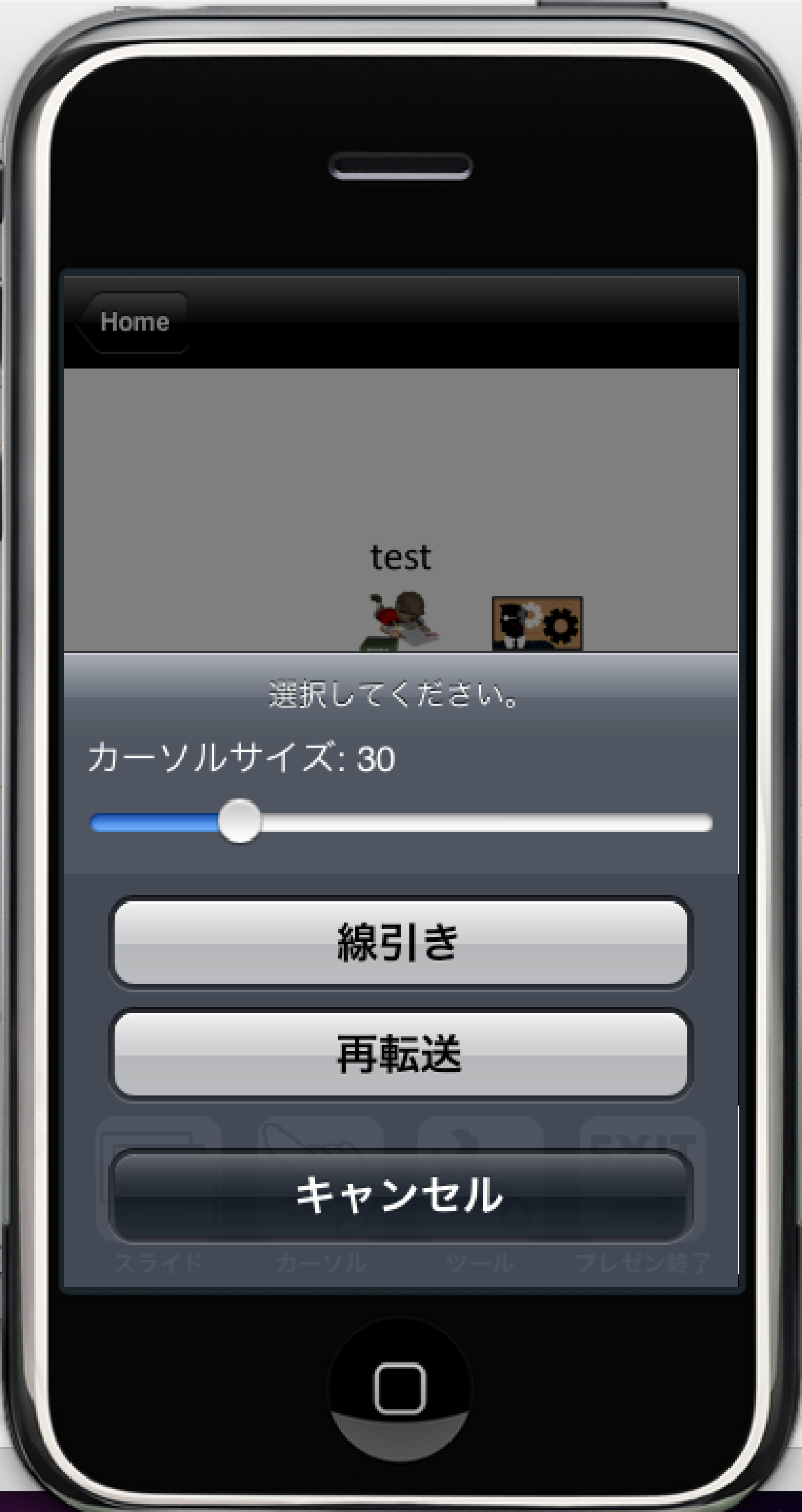
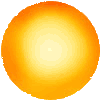
お問い合わせ
PPTouchのシステムへのご意見ご要望は下記メールアドレスまでご連絡ください。
関西学院大学 理工学部 人間システム工学科 山本研究室 PPTouch担当

