


Introductionページに戻る
| ||||||
| ||||||
| ||||||
|
| ||||||
|
ファイアウォールの設定
ファイアウォールの設定の変更
| ||||||
PPTouchのシステムへのご意見ご要望は下記メールアドレスまでご連絡ください。 関西学院大学 理工学部 人間システム工学科 山本研究室 PPTouch担当 
|



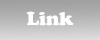

Introductionページに戻る
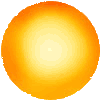
Zipファイルダウンロード・解凍方法
(1).まずZipファイルをダウンロードします。
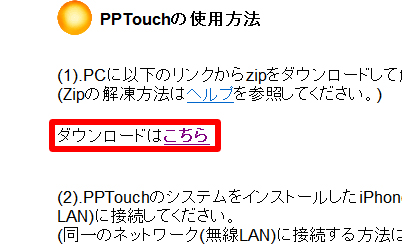
次に、表示されたウインドウの「開く」を選択してください。
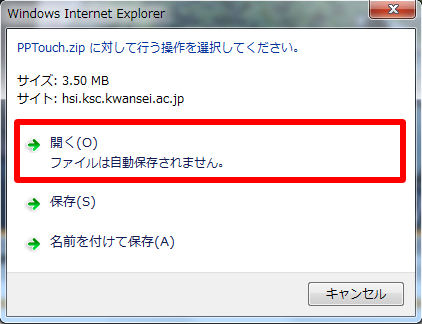
(2).続いて、Zipファイルを解凍します。
ダウンロードして表示されたウインドウ内の「ファイルをすべて展開」を押してください。
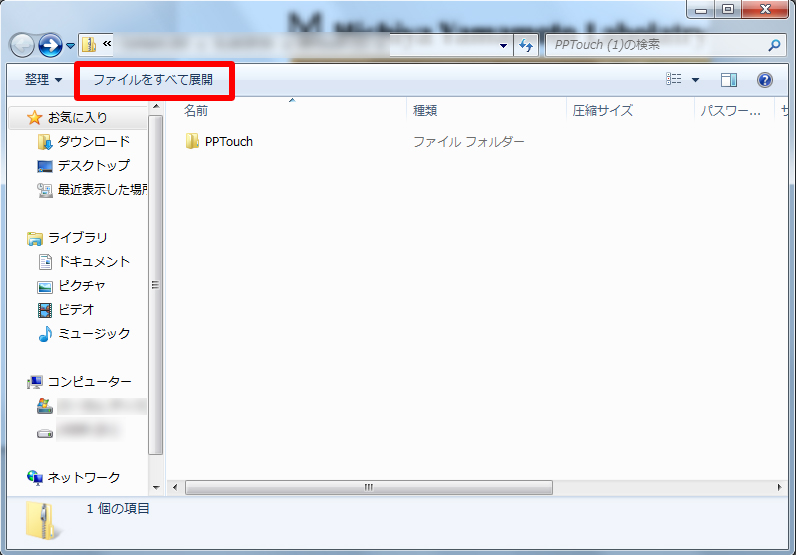
次に、チェックボックスがチェックされていることを確認してください。
続いて、展開ボタンを押してください。
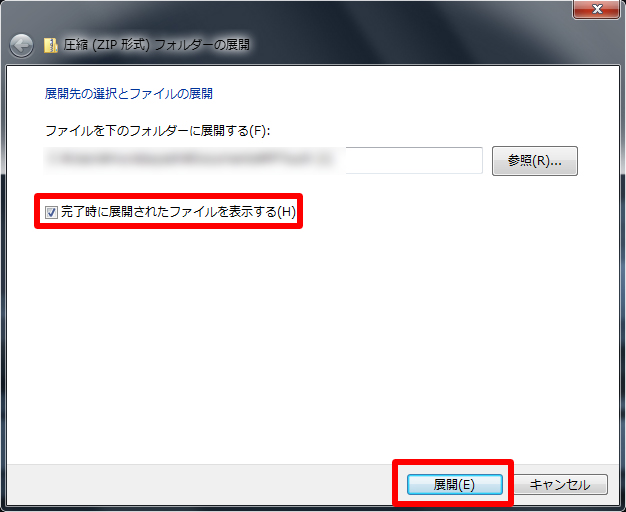
これで、zipファイルのダウンロード・解凍は以上です。
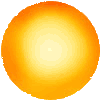
ネットワークの設定方法
(1).まずPPTouchを起動するPCの無線LANを接続します。
(有線LANではPPTouchを動かすことができません。)
画像の通りPC右下のLANボタンを押してください。

次に、表示されたウインドウでPCを接続する無線LANを選択してください。
ここで、接続した無線LANの名前を覚えておいてください。
(この画像の場合は「my-presen」となります。)
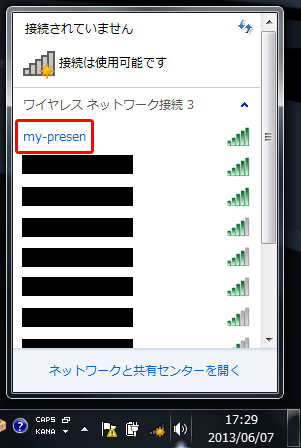
(2).続いて、iPhoneをWi-Fiへ接続します。
(画像はiPod Touchの画面をキャプチャしております。)
画像の通りホーム画面の設定を押してください。

次に、Wi-Fiを押します。
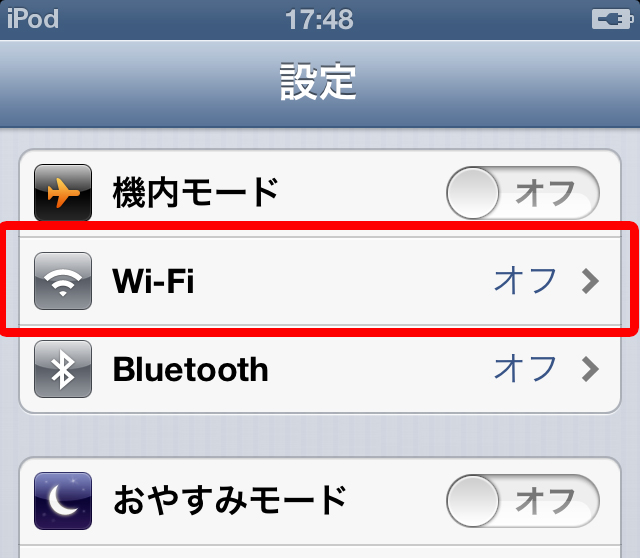
画像のように、表示された画面でWi-Fiがオフになっていた場合、オンにしてください。
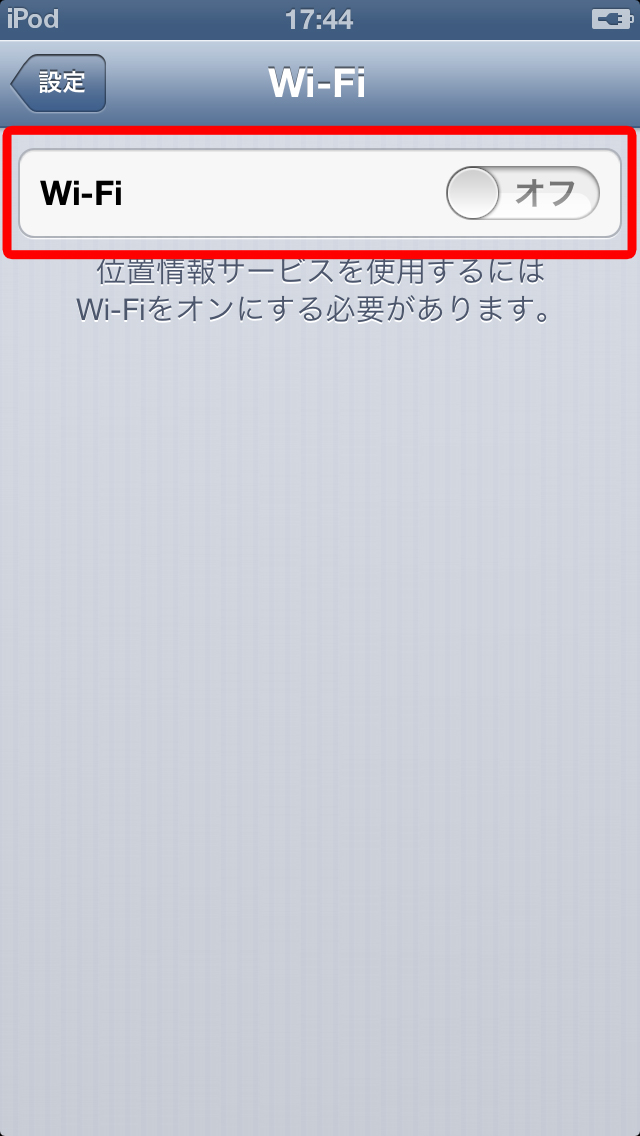
最後に、iPhoneを接続する無線LANを選択します。
この時、(1)でPCを接続した無線LANを選択してください。
(例として、画像では(1)の時に「my-presen」を選択しているため、iPhoneも「my-presen」を選択します。)

これで、同一ネットワークへの接続は完了です。
注意:無線LANの中にはiPhoneを接続できない場合も考えられるため、その場合はPCで選択する無線LANを別の無線LANにしてください。
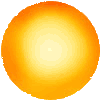
ファイアウォールの設定・変更方法
ファイアウォールの設定
PPTouch.exeを起動してアクセス許可を求めるウィンドウが出た場合、画像の通りに押していってください。

ファイアウォールの設定の変更
(1).ウインドウズのスタートメニューから「コントロールパネル」を選択してください。
その後、表示されたウインドウの「システムとセキュリティ」を選択してください。
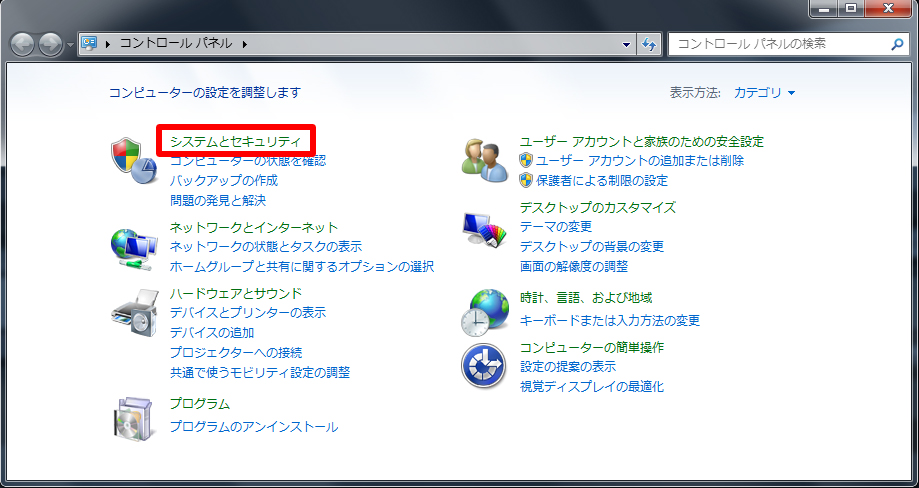
(2).次に、「Windowsファイアウォールによるプログラムの許可」を選択します。
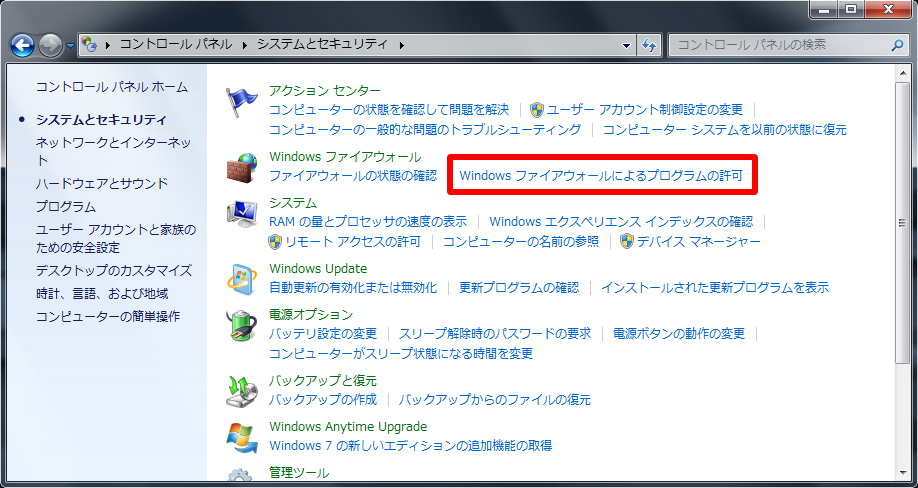
(3).表示されたウインドウ内の「設定の変更」を押します。
次に、許可されたプログラムおよび機能内の「PPTouch.exe」を確認します。
そして、「PPTouch.exe」の全てのチェックボックスにチェックを行います。
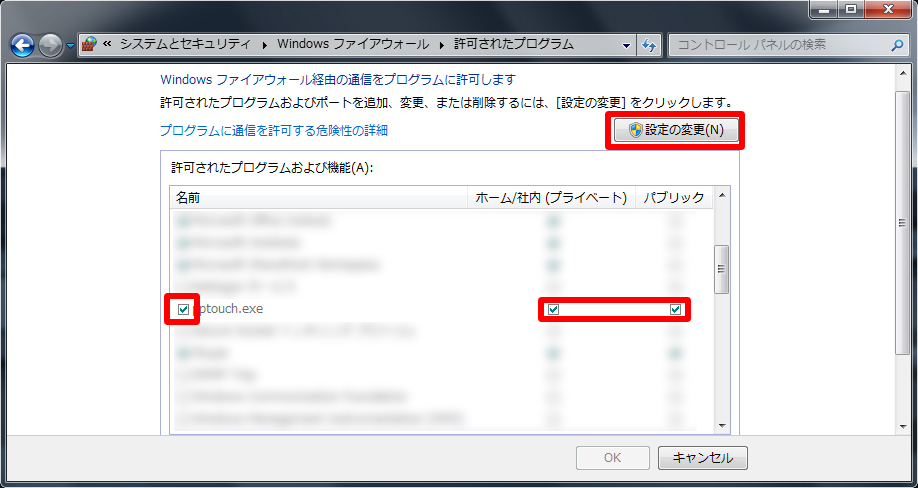
これで、ファイアウォールの設定は完了です。
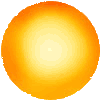
お問い合わせ
PPTouchのシステムへのご意見ご要望は下記メールアドレスまでご連絡ください。
関西学院大学 理工学部 人間システム工学科 山本研究室 PPTouch担当

